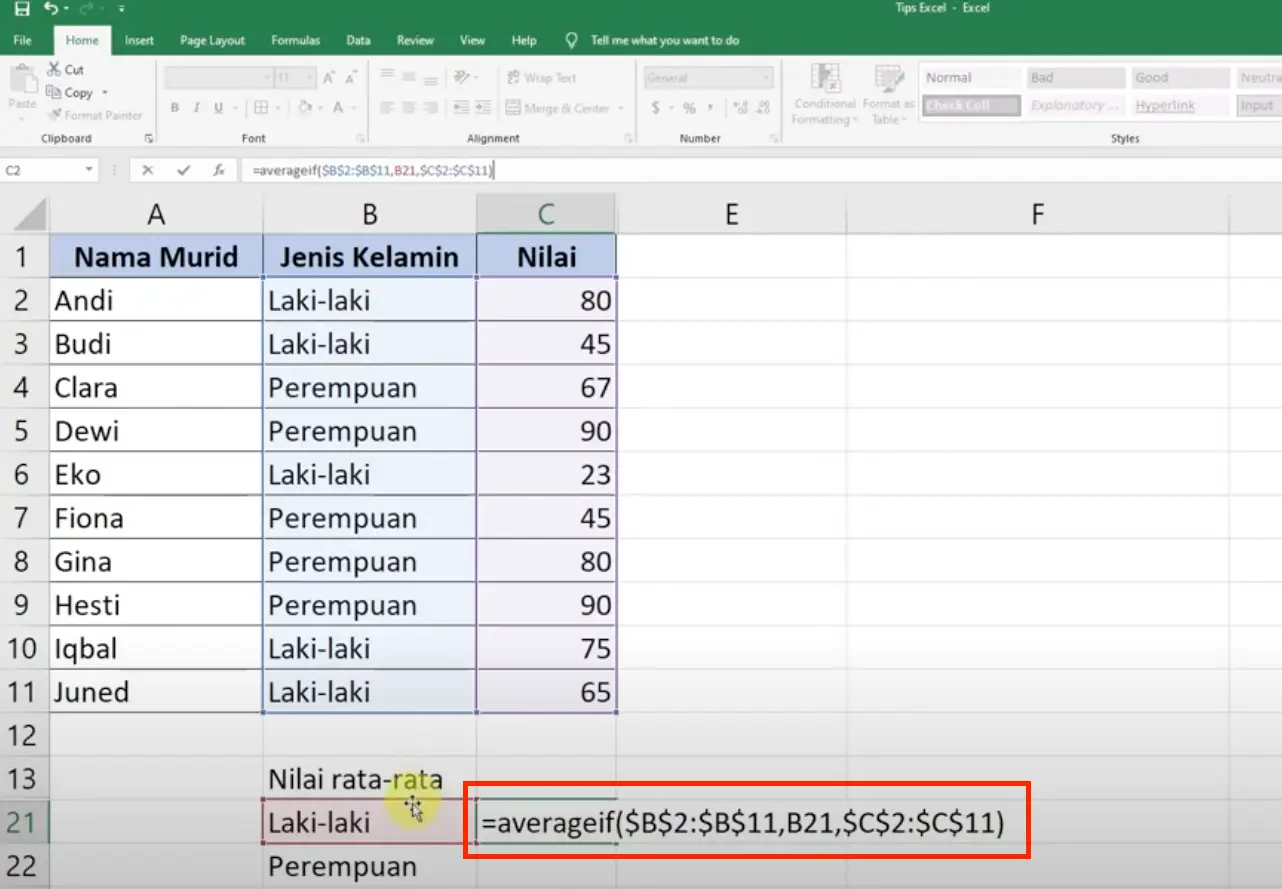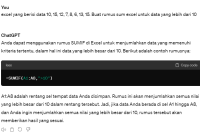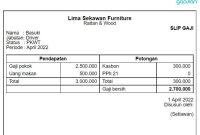Excel adalah alat yang sangat kuat dan praktis untuk mengolah data, dan di dalamnya terdapat berbagai fungsi yang bisa membantu kita dalam menghitung dan menganalisis. Salah satu fungsi paling mendasar namun amat penting adalah menghitung rata-rata. Dalam artikel ini, kita akan menjelajahi cara menghitung rata-rata di Excel, yang sering disebut dengan istilah “rata rata excel”. Jika Anda sering bekerja dengan angka dan data, memahami fungsi ini akan sangat berguna.
Menghitung rata-rata bisa menjadi tugas yang sangat sederhana bila Anda tahu caranya. Namun, untuk mencapai tingkat keahlian yang lebih baik dan memaksimalkan kemampuan Excel Anda, diperlukan pemahaman mendalam mengenai berbagai metode dan fungsi yang bisa digunakan. Dalam panduan ini, kita akan mengupas tuntas cara menghitung rata-rata dengan cara yang mudah dipahami, disertai contoh konkret yang bisa langsung Anda praktikkan.
Jadi, untuk Anda yang penasaran bagaimana cara menghitung rata-rata di Excel atau ingin memperdalam pengetahuan Excel Anda, artikel ini adalah tempat yang tepat. Dan jangan lupa, Anda juga dapat menemui lebih banyak informasi menarik lainnya tentang Excel dan trik-trik bermanfaat di Laetitea.
Apa Itu Rata-rata? Memahami Konsep Dasar
Sebelum kita masuk ke cara menghitung rata-rata di Excel, penting untuk memahami terlebih dahulu apa itu rata-rata. Rata-rata adalah nilai tengah yang diperoleh dari jumlah total suatu data dibagi dengan jumlah data itu sendiri. Sebagai contoh, jika Anda memiliki angka 10, 20, dan 30, totalnya adalah 60. Jika dibagi dengan tiga (jumlah angka), maka rata-ratanya adalah 20.
Ketika bekerja di Excel, konsep ini tetap berlaku, tetapi Excel menyediakan beberapa metode untuk menghitung rata-rata ini dengan lebih efisien. Salah satu fungsi utama yang digunakan dalam menghitung rata-rata adalah fungsi AVERAGE. Namun, ada juga fungsi lain yang dapat melengkapi perhitungan rata-rata Anda, tergantung pada kebutuhan spesifik Anda.
Fungsi AVERAGE di Excel: Cara Menggunakannya
Fungsi AVERAGE adalah cara yang paling umum digunakan untuk menghitung rata-rata dalam Excel. Berikut adalah langkah-langkah yang diperlukan untuk menggunakannya:
- Langkah 1: Buka lembar kerja Excel dan masukkan data angka yang ingin Anda hitung rata-ratanya. Misalnya, Anda memiliki angka pada sel A1 hingga A5.
- Langkah 2: Pilih sel di mana Anda ingin hasil rata-rata ditampilkan.
- Langkah 3: Ketikkan rumus =AVERAGE(A1:A5) pada sel yang telah dipilih, lalu tekan Enter. Rumus ini akan menghitung rata-rata dari sel A1 hingga A5.
Mudah sekali, bukan? Anda sekarang sudah tahu cara dasar untuk menghitung rata-rata menggunakan fungsi AVERAGE. Namun, kita tidak berhenti sampai di sini. Ada beberapa hal menarik lainnya yang dapat Anda lakukan dengan fungsi rata rata excel ini.
Variasi Fungsi Rata-rata di Excel
Excel tidak hanya menyediakan satu fungsi untuk menghitung rata-rata. Selain AVERAGE, Anda juga bisa menggunakan beberapa fungsi lain yang mungkin lebih sesuai dengan kebutuhan analisis Anda. Mari kita lihat beberapa variasi fungsi rata-rata yang ada di Excel:
- AVERAGEIF: Fungsi ini memungkinkan Anda untuk menghitung rata-rata untuk subset data yang memenuhi suatu kondisi tertentu. Misalnya, Anda hanya ingin menghitung rata-rata nilai siswa yang lulus.
- AVERAGEIFS: Mirip dengan AVERAGEIF, tetapi memungkinkan untuk beberapa kriteria. Ini berguna jika Anda memiliki beberapa syarat untuk data yang ingin dihitung rata-ratanya.
- MEDIAN: Fungsi ini menghitung nilai tengah dari sekumpulan data, dan terkadang bisa lebih representatif daripada rata-rata aritmatika.
- MODE: Menghitung nilai yang paling sering muncul dalam data Anda.
Tentunya, dengan memahami berbagai fungsi ini, Anda akan lebih siap dalam menganalisis data Anda. Serta, Anda dapat memilih fungsi yang paling tepat untuk setiap situasi yang Anda hadapi.
Tips Menghitung Rata-rata di Excel dengan Lebih Efisien
Tentu saja, mengetahui cara menggunakan fungsi rata-rata di Excel adalah langkah awal yang baik. Namun, ada beberapa tips lain yang bisa membantu Anda menghitung rata-rata dengan lebih efisien:
- Gunakan Shortcut Keyboard: Untuk mempercepat proses, Anda dapat menggunakan kombinasi tombol seperti ‘Alt + =’, yang langsung menghitung subtotal (termasuk rata-rata) dari data Anda.
- Format Data dengan Benar: Pastikan data Anda diformat dengan benar. Jika ada data teks di dalam kolom yang seharusnya angka, Excel mungkin akan memberikan hasil yang tidak akurat.
- Perbarui Data Secara Berkala: Jika data Anda berubah, pastikan fungsi rata-rata Anda diperbarui dengan benar. Anda dapat menggunakan fungsi dinamis seperti OFFSET untuk mengatur agar data otomatis diperbarui.
- Ketahui Batasan Rata-rata: Memahami bahwa rata-rata tidak selalu mencerminkan informasi yang lengkap; pastikan untuk memeriksa distribusi data Anda agar tidak hanya bergantung pada satu angka.
Dengan menerapkan tips ini, Anda akan bisa menggunakan Excel dengan lebih efektif dan mendapatkan hasil yang lebih akurat dari perhitungan rata-rata Anda.
Kesimpulan: Meningkatkan Kemampuan Rata-rata Anda di Excel
Menghitung rata-rata di Excel memang merupakan keterampilan dasar yang harus dikuasai setiap pengguna. Dengan memanfaatkan fungsi-fungsi seperti AVERAGE, AVERAGEIF, dan AVERAGEIFS, Anda dapat menyesuaikan analisis data Anda sesuai dengan kebutuhan. Makanya, pemahaman lebih dalam mengenai “rata rata excel” dapat sangat membantu Anda dalam banyak aspek, baik dalam pekerjaan maupun pendidikan.
Setelah membaca panduan ini, kami harap Anda merasa lebih percaya diri untuk mencoba menghitung rata-rata di Excel. Ingatlah untuk terus berlatih dan mengeksplorasi fitur-fitur lain yang ditawarkan Excel untuk meningkatkan produktivitas Anda.
Jadi, kapan Anda akan mulai mencoba sendiri? Dengan sejumlah data di tangan Anda, langkah pertama dimulai dari sini. Selamat mencoba dan jangan ragu untuk kembali ke artikel ini jika Anda memerlukan referensi tambahan. Jangan lupa juga untuk visit Laetitea untuk menemukan informasi bermanfaat lainnya!