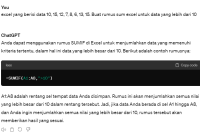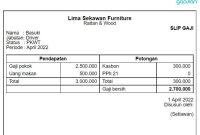Bagi para pengguna Microsoft Excel, format tabel yang rapi dan teratur adalah salah satu kunci untuk mempresentasikan data secara efektif. Salah satu fitur yang sering dilupakan namun sangat berguna adalah kemampuan untuk “wrap text” atau membungkus teks. Dengan menggunakan wrap text, Anda dapat membuat tampilan tabel menjadi lebih menarik dan mudah dibaca, bahkan saat data yang ditampilkan sangat banyak.
Bayangkan Anda memiliki kolom yang sangat sempit dan banyak informasi penting yang harus dituliskan. Tanpa wrap text, sebagian besar teks akan terpotong, yang tentu saja dapat membingungkan pembaca. Dengan sedikit penanganan, Anda bisa membuat semua konten yang penting tersebut dapat dilihat sekaligus. Mari kita eksplorasi lebih jauh tentang cara menggunakan fitur ini dalam Excel agar dokumen Anda tidak hanya informatif tetapi juga rapi.
Bagi Anda yang ingin memahami lebih dalam mengenai wrap text di Excel, artikel ini akan memberikan penjelasan detail dan langkah-langkah praktis. Jika Anda ingin juga menjelajahi tips dan trik lain seputar penggunaan Excel yang lebih maksimal, silakan kunjungi Laetitea.
Apa Itu Wrap Text di Excel?
Wrap text di Excel adalah salah satu fitur yang memungkinkan teks dalam sel untuk membungkus dan tampil dalam beberapa baris, alih-alih terpotong. Ini sangat bermanfaat terutama saat Anda memiliki data berupa kalimat panjang, daftar, atau informasi penting lainnya yang perlu ditampung dalam satu sel.
Dengan menggunakan fitur ini, Anda tidak perlu membuat kolom yang lebih lebar hanya untuk menampilkan semua teks. Toggle wrap text di Excel membuat tata letak menjadi lebih bersih dan terorganisir, sehingga presentasi data Anda lebih profesional. Berikut adalah manfaat utama menggunakan wrap text di Excel:
- Meningkatkan keterbacaan: Teks yang dibungkus lebih mudah dibaca tanpa harus memperlebar kolom.
- Menghemat ruang: Mengurangi kebutuhan untuk menambah kolom yang terlalu lebar.
- Membuat tampilan lebih menarik: Data yang terorganisir lebih enak dipandang.
Cara Mengaktifkan Wrap Text di Excel
Setelah memahami pentingnya fitur wrap text, mari kita lihat bagaimana cara mengaktifkannya. Proses ini sangat mudah, berikut langkah-langkahnya:
- Silakan pilih sel atau rentang sel yang ingin Anda aktifkan wrap text-nya.
- Kemudian, pergi ke tab Home di menu atas Excel.
- Cari dan klik tombol Wrap Text yang terletak di grup Alignment.
- Setelah itu, teks dalam sel yang Anda pilih akan secara otomatis dibungkus.
- Anda dapat menyesuaikan tinggi baris jika perlu agar semua teks tampak dengan baik.
Dengan langkah-langkah tersebut, Anda berhasil mengaktifkan wrap text di Excel. Namun, tetap penting untuk memastikan tinggi baris cukup agar teks tidak terpotong. Secara umum, Excel akan secara otomatis menyesuaikan tinggi baris, tetapi terkadang Anda mungkin perlu menyesuaikannya secara manual.
Tips untuk Menggunakan Wrap Text Secara Efektif
Setelah mengetahui cara mengaktifkan wrap text di Excel, berikut beberapa tips tambahan untuk menggunakannya dengan lebih efektif:
- Gunakan singkatan jika perlu: Jika memungkinkan, gunakan singkatan untuk mengurangi panjang teks.
- Jangan terlalu memadatkan: Penting untuk tidak membuat sel terlalu padat. Pastikan ada cukup ruang untuk keterbacaan.
- Kombinasikan dengan format lain: Gunakan bold, italic, atau underline pada teks penting untuk menarik perhatian.
Perlu diingat juga bahwa meskipun wrap text sangat berguna, penggunaan yang berlebihan pada banyak sel bisa membuat spreadsheet tampak berantakan. Oleh karena itu, gunakannya dengan bijak dan hanya pada sel-sel yang membutuhkan perhatian lebih.
Kesalahan Umum Saat Menggunakan Wrap Text
Dari pengalaman pengguna, ada beberapa kesalahan umum yang sering terjadi saat menggunakan fitur wrap text di Excel. Mari kita bahas beberapa di antaranya:
- Tekst terlalu panjang: Menggunakan wrap text pada teks yang terlalu panjang tanpa mempertimbangkan tata letak dapat menyebabkan tampilan yang tidak nyaman.
- Melupakan penyesuaian tinggi baris: Kadang-kadang Excel tidak secara otomatis menyesuaikan tinggi baris, menyebabkan teks terpotong.
- Kesulitan membaca: Menggunakan warna latar belakang yang gelap dengan teks gelap dapat menyulitkan baca, terutama untuk teks yang dibungkus.
Menghindari kesalahan-kesalahan ini dapat membantu Anda dalam menjaga spreadsheet tetap profesional dan mudah untuk dibaca. Pastikan Anda memeriksa format sebelum membagikan dokumen Excel kepada orang lain.
Kesimpulan
Wrap text di Excel adalah fitur yang sangat menguntungkan untuk meningkatkan presentasi data Anda. Dengan mempelajari cara menggunakan dan mengimplementasikan fitur ini secara efektif, Anda dapat membuat informasi yang panjang lebih mudah diakses dan dipahami. Ingatlah untuk menghindari kesalahan umum yang dapat mengganggu keterbacaan dan menjaga tata letak tetap sederhana dan bersih.
Jadi, apakah Anda sudah siap untuk mencoba wrap text di Excel? Eksplorasi lebih jauh dan lihat bagaimana fitur ini bisa mengubah cara Anda menyajikan data. Jangan lupa untuk mengunjungi Laetitea untuk lebih banyak tips seputar penggunaan Excel dan data secara umum. Selalu ada ruang untuk pengembangan dan pengetahuan baru dalam proses belajar Anda!