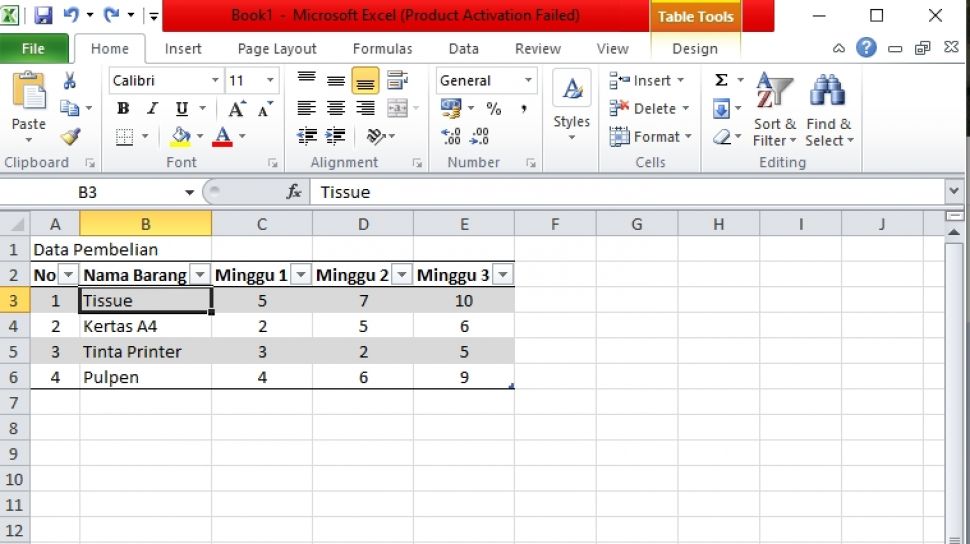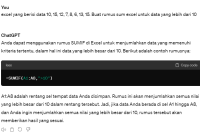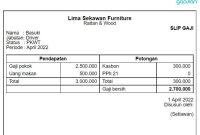Siapa yang bisa membayangkan hidup tanpa Excel? Aplikasi spreadsheet ini telah menjadi sahabat setia bagi banyak orang, baik bagi pelajar, pekerja kantoran, hingga pengusaha. Salah satu fitur paling yang sering digunakan dalam Excel adalah tabel di Excel. Dengan tabel, kamu bisa mengelola data dengan lebih mudah, membuat analisis yang mendalam, dan bahkan mempercantik presentasi data yang kamu miliki.
Di artikel ini, kita akan membahas berbagai aspek dari tabel di Excel, mulai dari cara membuat tabel yang efektif hingga tips untuk memaksimalkan penggunaannya. Jika kamu baru mengenal Excel, jangan khawatir! Kami akan memandu kamu langkah demi langkah supaya kamu bisa menjadi mahir dalam menggunakan tabel di Excel. Untuk informasi lebih lanjut dan tips menarik, kunjungi Laetitea.
Dengan banyaknya fungsi dan fitur yang ada, tabel di Excel pun menawarkan banyak keuntungan yang tidak boleh kamu lewatkan. Jadi, bersiaplah untuk membuka potensi penuh dari spreadsheet kamu dan pelajari bagaimana tabel di Excel bisa mempermudah tugas sehari-hari mu. Mari kita mulai!
Mengapa Tabel di Excel Penting?
Tabel di Excel tidak hanya berfungsi untuk menyimpan data namun juga memberikan banyak manfaat lainnya. Berikut beberapa alasan mengapa tabel di Excel sangat penting:
- Organisasi Data: Tabel membantu untuk mengelompokkan data secara logis. Dengan fitur ini, kamu bisa melihat pola dan tren yang mungkin tidak terlihat jika data hanya ditampilkan dalam bentuk baris dan kolom biasa.
- Meningkatkan Pembacaan: Data yang diorganisasi dalam tabel lebih mudah dibaca. Tabel menyediakan format yang terstruktur dan bersih, sehingga informasi dapat diakses dengan cepat.
- Fungsi Sortir dan Filter: Dengan tabel, kamu dapat dengan mudah menerapkan fungsi sortir dan filter untuk menemukan informasi yang spesifik tanpa perlu mengacak data secara manual.
- Analisis Data: Tabel di Excel juga membuat analisis data menjadi lebih mudah. Kamu dapat dengan mudah menggunakan formula dan fungsi lainnya untuk mendapatkan hasil yang kamu inginkan.
- Viva Visual: Kamu bisa membuat grafik dari tabel untuk mendukung presentasi data yang lebih menarik. Grafik yang berasal dari tabel akan tetap terupdate setiap kali data diubah.
Cara Membuat Tabel di Excel
Membuat tabel di Excel sebenarnya sangat mudah. Berikut adalah langkah-langkah untuk membuat tabel dari data yang kamu miliki:
- Pilih Data: Pertama-tama, pilih data yang ingin kamu masukkan ke dalam tabel. Pastikan data tersebut memiliki header atau judul kolom.
- Masuk ke Menu Tabel: Setelah data dipilih, lanjutkan dengan mengklik tab “Insert” di menu utama dan pilih “Table”.
- Konfirmasi Tabel: Kotak dialog akan muncul dan mengonfirmasi rentang data. Jika header berupa salah satu baris di data, centang kotak “My table has headers.”
- Pilih Gaya Tabel: Setelah tabel dibuat, pilih gaya tabel yang ingin kamu gunakan dari galeri gaya yang tersedia. Kamu bisa memilih dari gaya sederhana sampai yang berwarna.
Dengan mengikuti langkah-langkah di atas, kamu sudah bisa membuat tabel di Excel dengan mudah. Sekarang, mari kita lihat beberapa fitur menarik yang ditawarkan oleh tabel di Excel.
Fitur Menarik dalam Tabel di Excel
Tabel di Excel hadir dengan berbagai fitur yang dapat membantu memudahkan pekerjaanmu. Berikut ini adalah beberapa fitur berguna yang harus kamu ketahui:
- Penggunaan Formula: Ketika kamu membuat tabel, Excel secara otomatis akan memperluas formula yang kamu buat di satu sel ke seluruh kolom, sehingga kamu tidak perlu memasukkan formula secara manual untuk setiap baris.
- Pembaruan Otomatis: Setiap kali data di tabel berubah, semua grafik dan formula yang berhubungan dengan tabel tersebut akan diperbarui secara otomatis. Ini menjadikan proses pengolahan data lebih efisien.
- Desain Dinamis: Setelah menghasilkan tabel, kamu bisa mengubah desain tabel sesuai kebutuhan. Excel menyediakan fitur untuk mengubah warna, gaya, dan format tabel secara cepat.
- Fitur Total: Tabel memungkinkan kamu untuk menambahkan baris total yang secara otomatis menghitung total untuk kolom yang terpilih, menjadikannya sangat berguna dalam analisis data.
- Row and Column Sorting: Tabel membuatnya sangat mudah untuk mengurutkan data baik berdasarkan kolom maupun baris sesuai kebutuhan.
Tips Memanfaatkan Tabel di Excel dengan Maksimal
Jika kamu ingin membuat tabel di Excel yang tidak hanya efisien tetapi juga meningkatkan produktivitas, berikut adalah beberapa tips yang bisa kamu terapkan:
- Gunakan Format yang Konsisten: Pastikan untuk menggunakan format yang konsisten di seluruh tabel. Gunakan jenis huruf, ukuran, dan warna yang sama supaya tabel terlihat rapi dan profesional.
- Manfaatkan Filter: Jangan ragu untuk menggunakan filter untuk menampilkan hanya data yang relevan. Ini akan membantu memfokuskan analisis tanpa kebingungan.
- Tambahkan Catatan: Jika ada kolom dengan data yang mungkin membingungkan, jangan ragu untuk menambahkan catatan atau komentar. Penjelasan tersebut sangat berguna terutama saat berbagi dengan orang lain.
- Gunakan Grafik! Setelah mengolah data dalam tabel, ambil waktu sejenak untuk membuat grafik. Visualisasi data bisa memberikan perspektif yang berbeda dan lebih menarik bagi pemirsa.
- Backup Data: Selalu pastikan untuk membackup file Excel kamu. Data adalah aset berharga dan kehilangan data bisa menjadi bencana.
Kesimpulan
Tabel di Excel adalah alat yang sangat powerful yang bisa membantu kamu mengelola dan menganalisis data dengan efisien. Dengan memahami cara membuat dan memanfaatkan tabel, kamu bisa meningkatkan produktivitas serta mempercantik presentasi datamu. Pastikan untuk selalu menjaga konsistensi dan format yang baik agar data tetap terlihat profesional.
Jadi, apakah kamu sudah siap untuk mengeksplorasi semua kelebihan yang ditawarkan oleh tabel di Excel? Dengan tips dan trik yang telah kami sajikan di atas, kami harap kamu bisa menjadi lebih percaya diri dalam menggunakan tabel di Excel. Selamat mencoba!