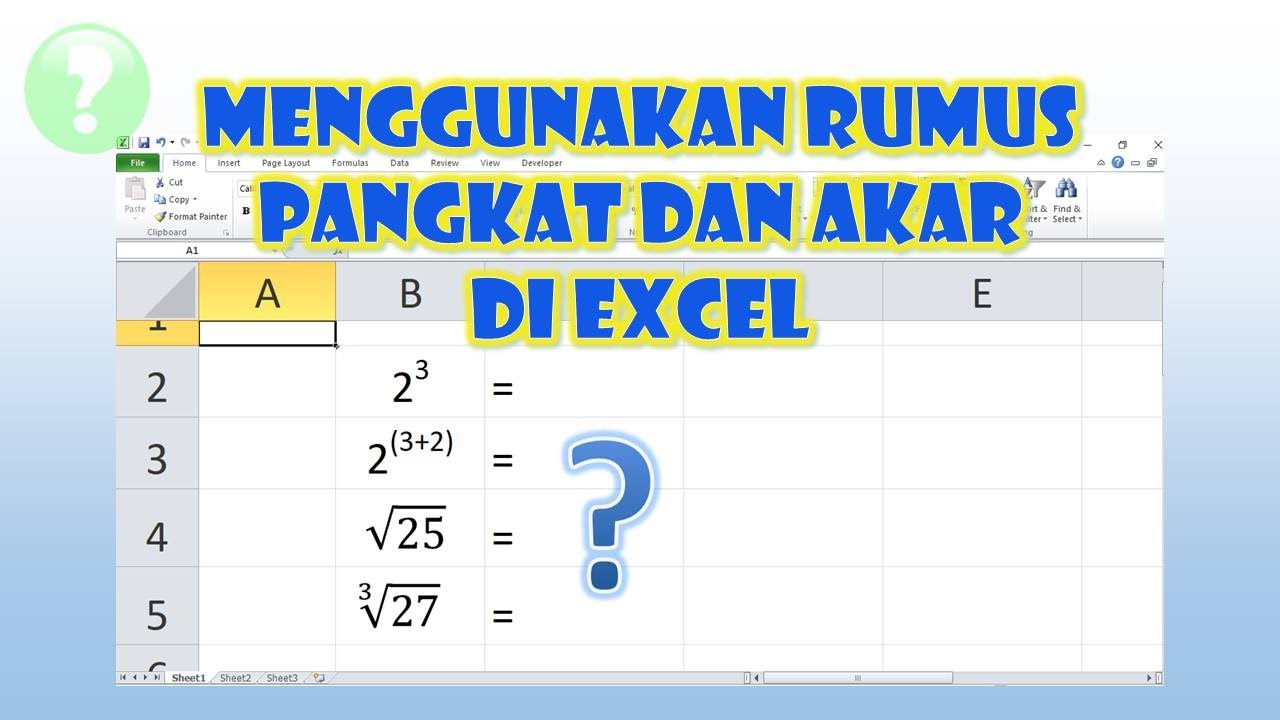Bagi kebanyakan orang, Excel hanyalah sebuah alat untuk membuat tabel dan menghitung angka. Namun, ada lebih banyak hal yang bisa kita lakukan dengan aplikasi hebat ini, termasuk salah satu fungsi matematis yang sangat berguna: pangkat. Menghitung pangkat di Excel dapat membantu Anda menyelesaikan berbagai permasalahan matematis, dari yang sederhana hingga yang kompleks.
Dalam artikel ini, kita akan membahas tentang cara menghitung pangkat di Excel dengan mudah, serta berbagai contoh penggunaannya. Anda akan belajar notasi dan teknik yang berbeda untuk mengaplikasikan fungsi ini dalam rumus Anda sendiri. Kami juga akan memberikan beberapa tips yang dapat meningkatkan pemahaman Anda tentang fungsi pangkat di Excel. Selamat membaca, dan jangan lupa untuk menjelajahi lebih banyak tentang dunia Excel di Laetitea!
Excel memberi kita beberapa cara untuk menghitung pangkat, dan dengan pengetahuan yang tepat, Anda bisa menjadi pengguna Excel yang lebih mahir. Apakah Anda seorang mahasiswa yang perlu menghitung pangkat untuk tugas kuliah, atau seorang profesional yang perlu mengolah data? Artikel ini akan membekali Anda dengan semua informasi yang Anda butuhkan tentang pangkat di Excel.
Memahami Pangkat di Excel
Pangkat di Excel merujuk pada eksponensiasi atau pengangkatan suatu angka ke pangkat tertentu. Dalam matematika, ini sering dituliskan dalam bentuk a^b, di mana “a” adalah angka yang akan dipangkatkan dan “b” adalah pangkatnya. Misalnya, 2^3 berarti 2 dipangkatkan 3, yang hasilnya adalah 8.
Excel menyediakan beberapa cara untuk menghitung pangkat. Anda bisa menggunakan operator eksponensiasi (^) atau fungsi POWER yang disediakan Excel. Kedua cara ini memiliki hasil yang sama, dan pilihan metode tergantung pada preferensi pengguna. Mari kita eksplorasi lebih dalam mengenai kedua cara ini.
1. Menggunakan Operator Eksponensiasi (^)
Operator eksponensiasi adalah cara paling sederhana untuk menghitung pangkat di Excel. Anda hanya perlu mengetikkan rumus dalam sel yang diinginkan. Misalnya, jika Anda ingin menghitung 3^4, Anda bisa mengetikkan rumus berikut:
=3^4
Setelah Anda menekan enter, Excel akan memberikan hasilnya, yaitu 81. Cara ini cukup cepat dan efisien untuk perhitungan sederhana.
2. Menggunakan Fungsi POWER
Fungsi POWER adalah alternatif lain yang dapat Anda gunakan untuk menghitung pangkat di Excel. Sintaksisnya adalah:
=POWER(number, power)
Di mana “number” adalah angka yang ingin dipangkatkan, dan “power” adalah pangkatnya. Contoh penggunaannya adalah sebagai berikut:
=POWER(3, 4)
Hasilnya, sama dengan metode sebelumnya, yaitu 81. Fungsi ini dapat lebih jelas ketika Anda menggunakan angka yang lebih besar atau membutuhkan pemahaman yang lebih kompleks tentang rumus.
Contoh Penggunaan Pangkat di Excel
Agar Anda lebih memahami bagaimana menggunakan pangkat di Excel, berikut adalah beberapa contoh aplikasi yang umum:
- Statistik Data: Menghitung varians atau deviasi standar yang melibatkan pangkat.
- Analisis Keuangan: Menghitung pertumbuhan investasi dengan rumus pertumbuhan majemuk.
- Ilmu Pengetahuan: Menghitung energi potensial atau energi kinetik dalam fisika.
- Pendidikan: Menggunakan pangkat dalam penyelesaian soal matematika.
- Pengembangan Perangkat Lunak: Menerapkan rumus pangkat dalam algoritma matematis.
Pangkat Negatif dan Nol di Excel
Saat menghitung pangkat di Excel, penting juga untuk memahami bagaimana Excel memperlakukan pangkat negatif dan nol. Berikut adalah penjelasannya:
Pangkat nol: Ketika Anda mengalikan angka apapun dengan pangkat nol, hasilnya sempre 1 (kecuali 0^0 yang merupakan ketidakpastian). Misalnya:
=5^0
Hasilnya adalah 1.
Pangkat negatif: Ketika Anda memuat pangkat negatif, hasilnya adalah invers dari angka tersebut. Sebagai contoh:
=2^-3
Hasilnya adalah 1/(2^3) = 1/8 = 0.125.
Kesalahan Umum Saat Menghitung Pangkat di Excel
Banyak pengguna Excel yang tidak menyadari beberapa kesalahan umum yang bisa terjadi saat menghitung pangkat, seperti:
- Kesalahan Pengetikan: Pastikan rumus ditulis dengan benar.
- Tidak Memperhatikan Jenis Angka: Excel mungkin menganggap angka yang ditulis sebagai teks jika tidak ditulis dengan benar.
- Mikrodata: Pastikan bahwa rumus yang digunakan tidak mempengaruhi keseluruhan data.
Tips dan Trik Menggunakan Pangkat di Excel
Agar lebih efektif dalam menggunakan fungsi pangkat di Excel, berikut ini adalah beberapa tipsnya:
- Pelajari Shortcut: Menggunakan masuk ke sel dan menekan F2 dapat mempercepat pengeditan rumus.
- Penggunaan Fungsi Akan Membantu: Saat Anda menggunakan rumus kompleks, fungsi bisa membuatnya lebih mudah.
- Kombinasi Dengan Fungsi Lain: Gabungkan fungsi pangkat dengan SUM atau AVERAGE untuk mendapatkan hasil yang lebih akurat.
Kesimpulan
Menghitung pangkat di Excel tidak hanya sederhana tetapi juga sangat membantu dalam banyak situasi. Baik menggunakan operator eksponensiasi atau fungsi POWER, Anda dapat dengan mudah menghasilkan kalkulasi yang diperlukan untuk analisis data Anda. Sekarang Anda telah mempelajari cara bekerja dengan pangkat di Excel, saatnya untuk berlatih dan menjelajahi lebih banyak lagi tentang potensi luar biasa dari Excel!
Jadi, apakah Anda siap menggunakan “pangkat di excel” dalam pekerjaan Anda? Praktik yang konsisten akan membawa Anda menuju mahir dalam menggunakan alat hebat ini, dan akan membuka pintu untuk pelajaran yang lebih lanjut dalam dunia analisis data dan pengolahan angka di Excel.