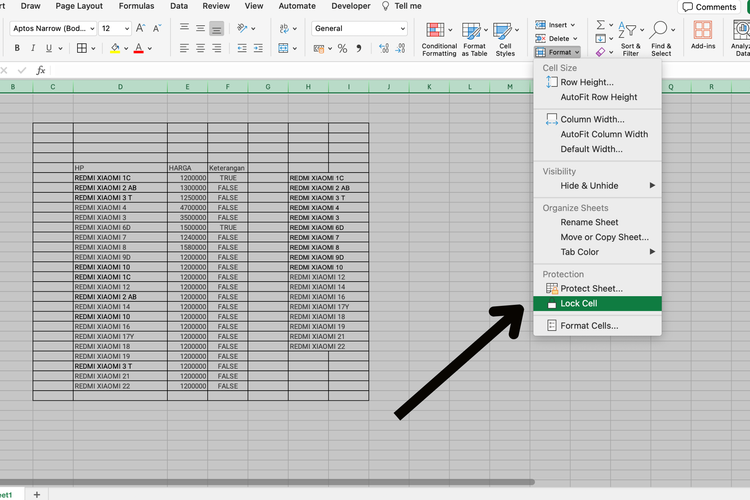Tak bisa dipungkiri, banyak orang terutama di Indonesia yang menggunakan Excel untuk berbagai keperluan, mulai dari membuat laporan keuangan, menyusun data, hingga analisis statistik. Namun, pernahkah Anda merasa cemas ketika rekan kerja atau anggota tim lain mengubah data di sel-sel penting? Di sinilah fungsi ‘lock cell excel’ berperan sangat penting! Dengan mengunci sel-sel tertentu, Anda dapat menjaga keutuhan data dan mencegah perubahan yang tidak diinginkan.
Artikel kali ini akan membahas secara mendetail tentang cara mengunci sel di Excel dengan cara yang mudah dan praktis. Kami akan menjelaskan langkah demi langkah serta tips dan trik agar Anda dapat menguasai fitur ini tanpa kesulitan. Apakah Anda seorang pemula atau sudah berpengalaman dalam menggunakan Excel, Anda pasti akan menemukan informasi yang berguna di sini. Jangan lewatkan untuk mengunjungi Laetitea untuk lebih banyak panduan dan tips berguna seputar penggunaan Excel.
Dalam dunia yang semakin digital, keterampilan menggunakan Excel menjadi semakin penting. Mari kita bersama-sama menjelajahi cara mengunci sel di Excel, agar Anda dapat lebih percaya diri dalam mengelola dan melindungi data yang ada di dalam spreadsheet Anda! Dengan mengikuti panduan ini, Anda akan menguasai fungsi ‘lock cell excel’ dalam waktu singkat.
Mengapa Perlu Mengunci Sel di Excel?
Sebelum kita membahas cara mengunci sel di Excel, penting untuk memahami mengapa fitur ini sangat berguna. Berikut adalah beberapa alasan mengapa Anda harus mempertimbangkan untuk ‘lock cell excel’:
- Melindungi Data Penting: Salah satu alasan utama mengunci sel di Excel adalah untuk melindungi data yang sensitif atau penting. Dengan mengunci sel, Anda dapat mencegah orang lain dari membuat perubahan yang dapat merusak informasi yang telah Anda masukkan.
- Mencegah Kesalahan: Dalam lingkungan kolaboratif, sering kali terjadi kesalahan dalam pengeditan. Misalnya, jika seseorang secara tidak sengaja mengganti angka yang salah, hal ini bisa menimbulkan masalah besar. Mengunci sel dapat membantu mengurangi risiko tersebut.
- Menjaga Format: Selain melindungi data, mengunci sel juga membantu menjaga format spreadsheet asli Anda. Jika ada perubahan yang tidak disengaja, Anda bisa kembali ke format yang diinginkan tanpa khawatir kehilangan semuanya.
- Meningkatkan Efisiensi Kerja: Dengan melindungi bagian-bagian tertentu dari spreadsheet, Anda dan tim bisa lebih fokus pada bagian yang perlu diedit tanpa khawatir mengubah bagian yang sudah dicek dan diperbaiki.
Langkah-Langkah untuk Mengunci Sel di Excel
Mengunci sel di Excel tidaklah sulit. Berikut adalah langkah-langkah yang dapat Anda ikuti:
- Pilih Sel yang Ingin Diperlakukan: Pertama, buka spreadsheet Anda dan pilih sel atau rentang sel yang ingin Anda kunci.
- Buka Format Sel: Klik kanan pada sel yang dipilih, lalu pilih “Format Cells” dari menu konteks.
- Masuk ke Tab Protection: Pada jendela Format Cells, pilih tab “Protection”. Di sini, Anda akan melihat dua opsi: “Locked” dan “Hidden”. Secara default, semua sel di Excel terkunci.
- Centang/Centang Opsi Locked: Pastikan kotak untuk “Locked” dicentang jika Anda ingin mengunci sel tersebut. Jika Anda ingin menyembunyikan formula, Anda bisa mencentang “Hidden”.
- Aktifkan Proteksi Worksheet: Setelah menentukan sel mana yang ingin dikunci, Anda harus mengaktifkan proteksi worksheet. Buka tab “Review” di ribbon atas dan klik “Protect Sheet”.
- Atur Password (Opsional): Anda dapat menambahkan password jika ingin menjaga agar hanya Anda yang bisa mengubah pengaturan proteksi tersebut. Masukkan password dan klik OK.
- Selesai! Sekarang sel Anda sudah terkunci dan tidak dapat diubah tanpa melepas proteksi.
Tips untuk Menggunakan Fitur ‘Lock Cell Excel’
Berikut adalah beberapa tips untuk memaksimalkan penggunaan fitur ‘lock cell excel’:
- Gunakan Password yang Kuat: Jika Anda memutuskan untuk menggunakan password, pastikan password tersebut kuat dan unik untuk meningkatkan keamanan data Anda.
- Berikan Akses yang Tepat: Sebelum berbagi file dengan orang lain, pertimbangkan siapa saja yang perlu mengedit dan lihat konten file tersebut.
- Selalu Buat Cadangan: Sebaiknya selalu buat cadangan dari spreadsheet Anda sebelum menerapkan proteksi, untuk memastikan Anda tidak kehilangan data jika ada yang salah.
- Berikan Instruksi Jelas: Ketika berbagi spreadsheet yang telah di-lock, berikan instruksi yang jelas kepada tim atau rekan kerja Anda agar mereka memahami bagian mana yang bisa diedit dan mana yang tidak.
- Periksa Secara Berkala: Lakukan pemeriksaan rutin untuk memastikan bahwa proteksi sel yang Anda terapkan masih sesuai dengan kebutuhan dan tidak mengganggu pekerjaan tim Anda.
Kesalahan Umum yang Harus Dihindari
Setiap kali menggunakan fitur dalam perangkat lunak, selalu ada kemungkinan untuk melakukan kesalahan. Berikut adalah beberapa kesalahan umum dalam menggunakan ‘lock cell excel’ dan cara menghindarinya:
- Tidak Mengaktifkan Proteksi: Banyak orang beranggapan bahwa dengan mengatur sel menjadi terkunci, itu sudah cukup. Namun, Anda juga harus mengaktifkan proteksi worksheet untuk mengamankan sel yang sudah dikunci.
- Melupakan Password: Jika Anda menggunakan password dan lupa, Anda mungkin tidak dapat mengakses spreadsheet tersebut. Catat password Anda di tempat yang aman.
- Pengaturan yang Tidak Sesuai: Pastikan Anda hanya mengunci sel yang memang perlu dilindungi. Mengunci terlalu banyak sel bisa membuat pekerjaan menjadi lebih sulit.
Kesimpulan
Mengunci sel di Excel adalah langkah penting yang tidak hanya membantu melindungi data, tetapi juga memastikan bahwa pekerjaan Anda tetap teratur dan efisien. Dengan mengikuti langkah-langkah dan tips yang telah kami bahas, Anda sekarang seharusnya sudah siap untuk menggunakan fitur ‘lock cell excel’ dengan lebih percaya diri.
Ingatlah untuk selalu mempertimbangkan keamanan data dan akses yang tepat ketika berbagi file. Semoga panduan ini bermanfaat bagi Anda dan dapat meningkatkan produktivitas Anda dengan Excel. Selamat mencoba!