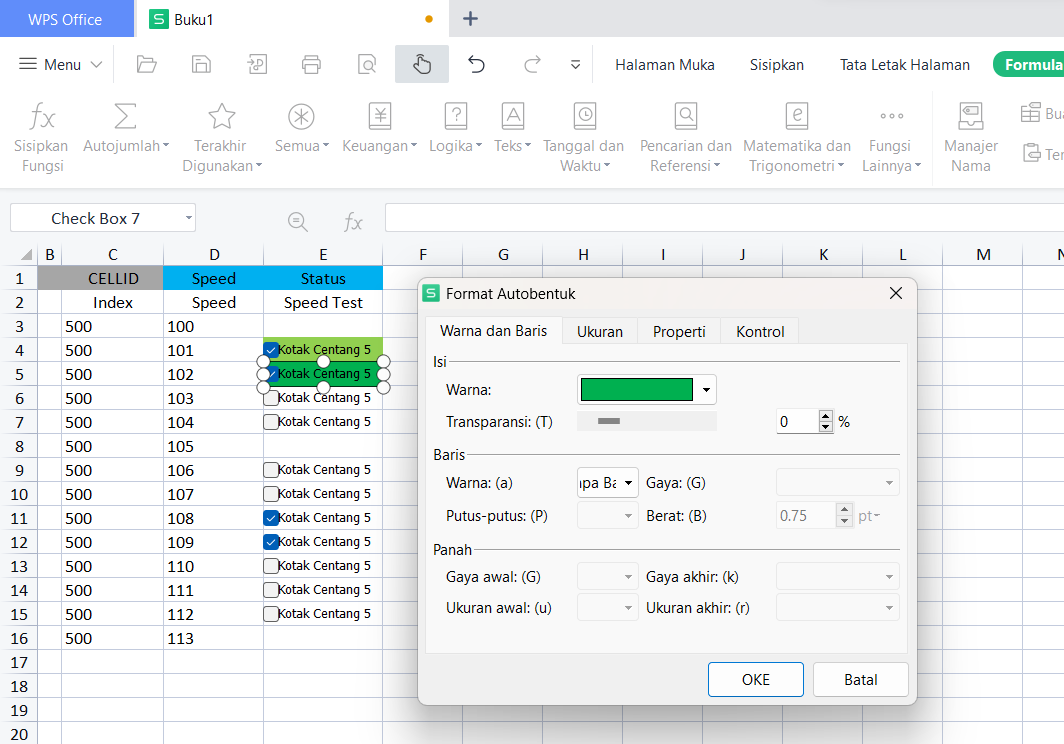Apakah Anda sering menggunakan Excel untuk mengatur data dan informasi? Jika iya, maka Anda pasti tahu bahwa menambah check box di Excel bisa membuat pekerjaan Anda lebih efisien dan terorganisir. Dengan check box, Anda dapat menandai item yang telah selesai atau memilih opsi tertentu dengan lebih mudah. Artikel ini akan membahas secara mendetail mengenai cara membuat dan menggunakan check box di Excel, serta manfaatnya bagi pekerjaan Anda.
Selama bertahun-tahun, banyak pengguna Excel yang mungkin belum sepenuhnya memanfaatkan fitur ini. Banyak yang mengira check box hanya untuk formulir sederhana, padahal kemampuannya jauh lebih luas. Yuk, kita eksplorasi lebih jauh mengenai check box Excel dan bagaimana Anda bisa menggunakannya dalam berbagai aplikasi, baik pribadi maupun profesional.
Sebelum kita mulai, jangan lupa untuk mengunjungi Laetitea untuk mendapatkan informasi dan trik menarik lainnya seputar Microsoft Excel. Sekarang, mari kita masuk ke dalam dunia check box Excel dan temukan cara mudah untuk meningkatkan produktivitas Anda!
Apa Itu Check Box di Excel?
Check box adalah elemen antarmuka yang memungkinkan pengguna untuk memilih opsi dengan cara mencentang kotak. Di Excel, check box sangat berguna untuk membuat daftar tugas, survei, dan formulir interaktif. Fungsi utamanya adalah memberikan kemudahan dalam pemilihan data atau keputusan yang sederhana.
Check box dapat membantu Anda melacak kemajuan proyek, mengorganisir data, dan meningkatkan interaksi dengan pengguna lain dalam dokumentasi Excel. Selain itu, check box juga dapat disesuaikan untuk berfungsi dengan rumus dan fitur lainnya di Excel, seperti menghitung jumlah item yang dipilih.
Langkah-langkah Membuat Check Box di Excel
Berikut adalah langkah-langkah untuk membuat check box di Excel:
- Aktifkan Tab Developer: Jika tab Developer belum muncul di ribbon Excel Anda, pergi ke File, kemudian Options, pilih Customize Ribbon, dan centang Developer.
- Pilih Check Box: Dalam tab Developer, klik pada Insert, dan pilih Check Box dari form controls.
- Tempatkan Check Box: Klik dan seret di sel tempat Anda ingin menempatkan check box tersebut.
- Ubah Nama Check Box: Klik kanan pada check box, pilih Edit Text, dan ubah namanya sesuai keinginan Anda.
- Salin Check Box: Anda bisa menyalin check box ke beberapa sel lain dengan menggunakan copy-paste.
Dengan langkah-langkah ini, Anda sudah dapat menambahkan check box ke lembar kerja Excel Anda. Namun, ada beberapa hal tambahan yang perlu Anda ketahui untuk menggunakan check box secara lebih efektif.
Manfaat Menggunakan Check Box di Excel
Check box di Excel memiliki banyak manfaat yang dapat meningkatkan alur kerja Anda:
- Meningkatkan Organisasi: Dengan check box, Anda dapat dengan mudah mengelompokkan tugas dan item yang sudah selesai.
- Mempersingkat Waktu: Anda tidak perlu lagi menggulir melalui daftar panjang untuk mencatat apa yang telah selesai.
- Kemudahan Penggunaan: Check box membuat interaksi lebih intuitif, baik untuk Anda maupun untuk rekan kerja.
- Integrasi dengan Rumus: Anda dapat menghubungkan check box ke rumus, sehingga Excel bisa menghitung nilai berdasarkan apakah check box tersebut dicentang atau tidak.
- Interaktivitas: Check box dapat digunakan dalam presentasi atau laporan untuk memberikan gambaran yang lebih interaktif kepada audiens.
Secara keseluruhan, check box Excel dapat membuat proses pengorganisasian data lebih mudah dan efisien.
Tips dan Trik dalam Menggunakan Check Box
Agar penggunaan check box di Excel lebih optimal, berikut adalah beberapa tips yang mungkin berguna:
- Group Check Box: Jika Anda memiliki banyak check box, gunakan fitur group untuk mengelompokkannya agar lebih terorganisir.
- Link ke Sel: Anda bisa menghubungkan check box ke sel tertentu sehingga nilai TRUE atau FALSE muncul, yang dapat digunakan dalam analisis data.
- Format Lanjutan: Gunakan format kondisi di Excel untuk mengubah warna sel berdasarkan status check box.
- Gunakan Makro: Jika Anda nyaman dengan VBA, Anda bisa membuat makro untuk mengotomatiskan fungsi yang berhubungan dengan check box.
- Desain yang Menarik: Sesuaikan ukuran, warna, dan font check box untuk membuat lembar kerja Anda lebih menarik secara visual.
Dengan memanfaatkan tips ini, Anda bisa meningkatkan efisiensi dan efektivitas penggunaan check box di Excel.
Penerapan Check Box dalam Berbagai Situasi
Check box Excel dapat diterapkan dalam berbagai situasi, seperti:
- Daftar Tugas: Membuat to-do list dengan check box memungkinkan Anda menandai tugas yang telah selesai ataupun item yang sedang dalam progress.
- Survei dan Polling: Check box bisa digunakan dalam formulir survei untuk memungkinkan orang memilih beberapa opsi.
- Pencatatan Hasil: Dalam analisis data, Anda dapat menggunakan check box untuk mencatat hasil dari percobaan atau pengujian.
- Inventory Management: Gunakan check box untuk melacak item yang telah dipesan atau diterima dalam sistem manajemen inventaris.
- Formulir Interaktif: Check box dapat digunakan di formulir untuk memberikan pilihan kepada pengguna secara lebih jelas dan terorganisir.
Dengan penerapan yang tepat, check box di Excel bisa menjadi alat yang sangat berguna dan mempermudah banyak aspek pekerjaan sehari-hari Anda.
Kesimpulan
Pada akhirnya, menggunakan check box di Excel bukan hanya sekedar menambahkan elemen visual, tetapi juga meningkatkan produktivitas dan efisiensi Anda. Dengan mengetahui cara membuat, mengelola, dan menerapkan check box dalam berbagai situasi, Anda akan lebih siap untuk memanfaatkan semua potensi yang ditawarkan oleh Microsoft Excel.
Apakah Anda siap untuk mengimplementasikan check box Excel dalam pekerjaan Anda? Jangan ragu untuk bereksperimen dan mencari cara baru untuk meningkatkan workflow Anda. Jika Anda ingin lebih banyak informasi dan tips seputar Excel, pastikan untuk mengunjungi Laetitea. Selamat mencoba!