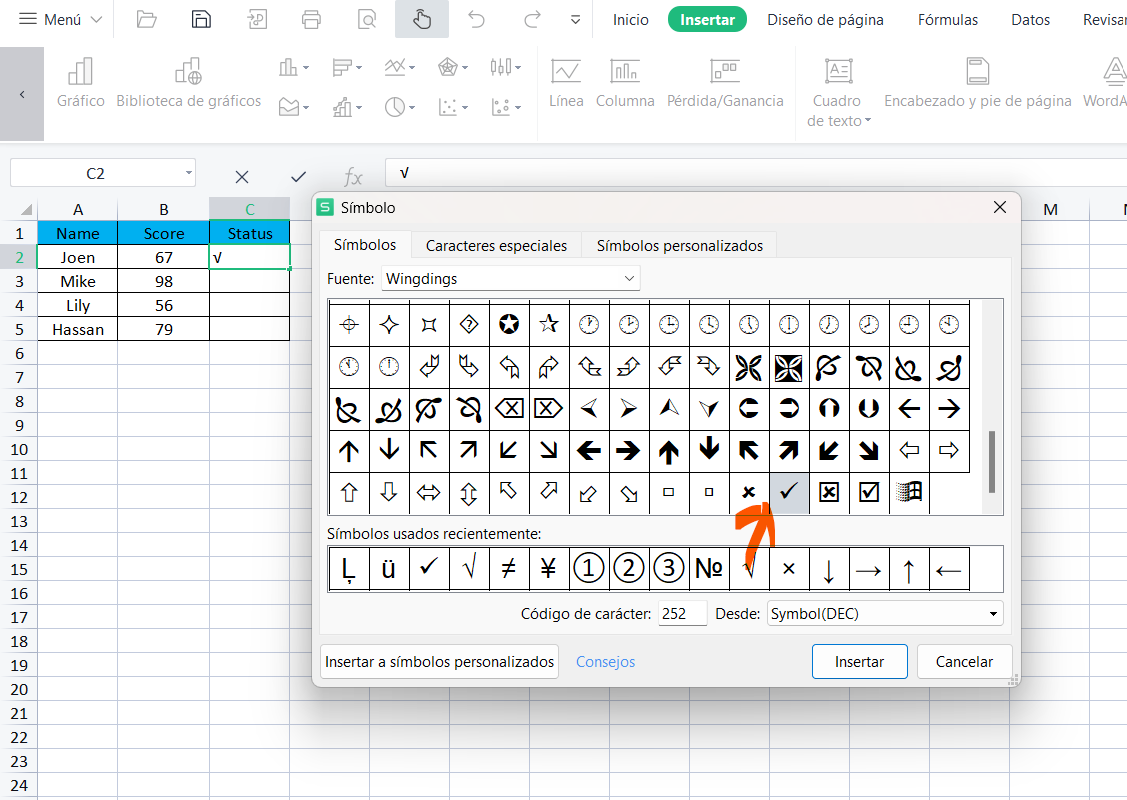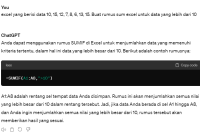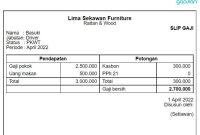Jika Anda sering bekerja dengan Microsoft Excel, pasti tahu betapa pentingnya memiliki alat bantu untuk mengelola daftar tugas atau proyek. Salah satu cara efektif untuk melakukannya adalah dengan menambahkan centang di Excel. Ulasan ini akan membahas bagaimana cara melakukan hal tersebut dengan mudah dan cepat, sehingga pekerjaan Anda menjadi lebih terorganisir.
Dalam artikel ini, kita akan menggali berbagai cara untuk menambahkan centang di Excel, mulai dari menggunakan simbol hingga fitur checkbox. Kami juga akan memberikan tips dan trik yang akan membantu Anda memaksimalkan penggunaan Excel, terutama dalam membuat daftar yang rapi dan fungsional. Untuk informasi lebih lanjut tentang Excel dan berbagai fitur menariknya, jangan ragu untuk mengunjungi Laetitea.
Dengan adanya fitur centang ini, Anda dapat dengan mudah melacak kemajuan tugas yang harus diselesaikan. Baik Anda seorang pelajar, profesional, atau siapa pun yang ingin lebih teratur, belajar cara centang di Excel akan sangat bermanfaat. Mari kita jelajahi langkah-langkahnya!
Cara Menambahkan Centang di Excel Menggunakan Simbol
Menambahkan simbol centang di Excel sangatlah sederhana dan bisa dilakukan dalam beberapa langkah mudah. Berikut adalah langkah-langkahnya:
- Buka lembar kerja Excel yang ingin Anda gunakan.
- Pilih sel yang ingin Anda tambahkan centang.
- Klik pada tab “Insert” di menu utama.
- Pilih “Symbol” di sebelah kanan.
- Cari dan pilih simbol centang dari daftar yang ada.
- Klik “Insert” kemudian “Close” untuk menutup jendela simbol.
Dengan cara ini, simbol centang akan muncul di sel yang Anda pilih, dan Anda dapat mengulangi langkah-langkah ini untuk setiap sel yang Anda inginkan. Ini sangat berguna untuk membuat daftar kebutuhan yang sederhana.
Menambah Centang di Excel Menggunakan Checkbox
Selain menggunakan simbol, Anda juga dapat menambahkan centang di Excel dengan menggunakan checkbox. Ini adalah cara yang lebih interaktif untuk membuat daftar tugas. Berikut adalah langkah-langkahnya:
- Aktifkan tab “Developer” di menu Excel. Jika tab ini belum ada, Anda bisa mengaktifkannya melalui “File” > “Options” > “Customize Ribbon”.
- Di tab “Developer”, klik “Insert” dan pilih “Checkbox”.
- Gambar checkbox di sel yang diinginkan. Anda bisa menggandakan checkbox dengan meng-copy dan paste.
- Untuk mengubah label checkbox, klik kanan pada checkbox dan pilih “Edit Text”.
Checkbox sangat berguna ketika Anda ingin melacak tugas yang telah selesai. Anda hanya perlu mengklik checkbox tersebut, dan itu akan memberikan tanda centang secara otomatis.
Manfaat Menggunakan Centang di Excel
Penggunaan centang di Excel tidak hanya sebatas untuk keperluan estetika. Berikut adalah beberapa manfaat yang bisa Anda ambil:
- Mudahkan Pelacakan: Centang membantu Anda melihat dengan jelas tugas mana yang telah selesai dan mana yang belum.
- Meningkatkan Produktivitas: Dengan daftar yang jelas, Anda lebih termotivasi untuk menyelesaikan tugas-tugas Anda.
- Membantu Dalam Pengorganisasian: Suatu daftar tugas akan lebih mudah dikelola jika menggunakan simbol centang untuk menandai progress.
- Fleksibilitas: Anda dapat menyesuaikan daftar semua kebutuhan sesuai dengan kebutuhan Anda sendiri.
- Bisa Digunakan untuk Berbagai Tujuan: Dari manajemen proyek hingga daftar belanja, centang di Excel sangat versatile.
Dengan menggunakan centang di Excel, Anda bisa mendapatkan keuntungan ganda; menyelesaikan pekerjaan sambil tetap terorganisir.
Tips dan Trik untuk Memaksimalkan Centang di Excel
Setelah memahami cara menambahkan centang di Excel, mari kita lihat beberapa tips untuk memaksimalkan penggunaannya:
- Gunakan Warna: Anda bisa mewarnai sel yang berisi centang untuk menunjukkan status tertentu (misalnya, hijau untuk selesai, merah untuk pending).
- Pilih Ukuran yang Tepat: Pastikan checkbox tidak terlalu besar atau kecil agar mudah dilihat.
- Kombinasi dengan Fungsi: Anda bisa menggunakan rumus Excel untuk menghitung jumlah checkbox yang telah dicentang.
- Gunakan Filter: Untuk daftar yang panjang, gunakan fitur filter untuk menyaring tugas berdasarkan status centang.
- Backup Data Secara Berkala: Selalu simpan versi cadangan dari file Excel Anda agar tidak kehilangan pengaturan checklist yang sudah dibuat.
Dengan menerapkan tips ini, Anda dapat membuat daftar tugas yang lebih efisien dan menyenangkan.
Kesimpulan
Centang di Excel adalah fitur yang sangat berguna untuk membantu Anda tetap terorganisir dan produktif. Baik Anda menggunakan simbol centang maupun checkbox, keduanya memiliki keunggulannya masing-masing. Memanfaatkan fitur ini bisa menjadi penentu dalam pengelolaan waktu dan tugas Anda. Jadi, jangan ragu untuk mencoba berbagai metode yang telah kita bahas untuk meningkatkan pengalaman kerja Anda di Excel!
Jadi, tunggu apa lagi? Segera coba manfaatkan fitur centang di Excel dan rasakan perbedaannya dalam mengatur daftar tugas Anda!